How To Use Two Apps On Galaxy S9
![]() Galaxy S9 Multi Window allows you to use two or more apps simultaneously on Samsung Galaxy S9 or S9+ to improve your productivity.
Galaxy S9 Multi Window allows you to use two or more apps simultaneously on Samsung Galaxy S9 or S9+ to improve your productivity.
This Galaxy S9 guide explains what Multi Window can do for you, how to use split-screen view, how to use the pop-up view, and how to use the snap window on Galaxy S9 and S9+.
Update: a new section of Changes of Multi-Window in Android Pie update for Galaxy S9 and S9+ was added. In Android Pie update for Galaxy S9 and S9+, many Multi Window features were removed. Please check this section and Android Pie update guide for details. You may also check this guide for using the Multi Window on Galaxy S9 and S8 with Android Pie.
As Multi Window is available in many other Galaxy phones, this guide also applies to many other Samsung Galaxy phones and tablets including Galaxy S8, S8+, Note 8 and Note 9.
What is Multi Window on Galaxy S9 and S9+?
Multi Window on Galaxy S9 and S9+ allows you to use two apps side-by-side in the split-screen view, or simultaneously use two or more apps in the pop-up view.
For example, you may want to browse the info of a product in the Amazon app and share some key info with your friends in the Messages app.
Or you may want to get some numbers from a spreadsheet in Google Sheets for an email.
Without the Multi Window, you will have to switch between apps several times.
If you are familiar with Multi Window on Galaxy S9 and S9+, you can greatly improve your productivity, and therefore get a better ROI of your Galaxy S9 or S9+.
Samsung introduced Multi Window many years in Galaxy Note 2 in 2012, which is 4 years earlier than the stock multiwindow feature introduced in Android Nougat.
Over the years, Samsung has improved and polished the multiwindow feature and made it one of the best features in Galaxy phones.
Basically, if you need to switch apps a few times for a task, you very likely will benefit from the Multi Window feature once you get used to it.
What are the two Multi Window modes on Galaxy S9 and S9+?
There are two screen modes of Multi Window on Galaxy S9 and S9+:
- Split-screen view.
- Pop-up view.
In the split-screen view, two apps share the whole screen without overlapping. The status bar will be hidden as in the immersive full-screen mode. The navigation bar is shared and linked to the currently active app window.
In the pop-up view, one or more app windows can float over or behind other app windows. You may use multiple apps simultaneously, just like what you can do on a PC,
How to use split-screen view of Multi Window on Galaxy S9 and S9+?
You can enter the split-screen view of Multi Window on Galaxy S9 and S9+ in two ways:
Once the app window is converted to the split-screen view, you will be asked to select the second app from the Recents list or from the Apps screen (app list).
If you find this does not work on your Galaxy S9 or S9+, very likely, this feature was disabled. You may enable it in Galaxy S9 Settings.
As shown in the screenshot below, in Settings — Advanced features, tap Multi Window.
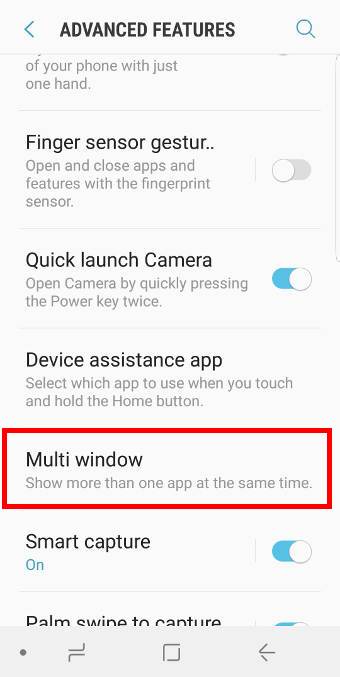
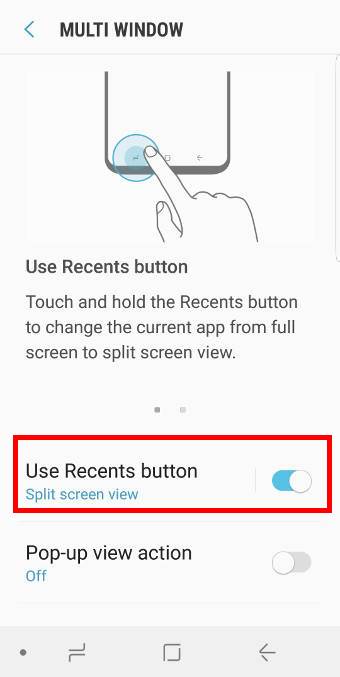
In the multiwindow settings page shown above, you can enable or disable the gestures for split-screen view or pop-up view of the Multi Window.
Please note, you can only disable the gestures (actions) for the Multi Window on Galaxy S9 or S9+. You can NOT disable the Multi Window feature on Galaxy S9 or S9+.
For example, after you disable the gesture of using Recents button to convert the normal (full-screen) app window to the split screen view, you can still use the split screen view from Recents app list (the second method, which cannot be disabled).
In Galaxy S9 or S9+, you can customize the location of the Recents (and Back) button in the navigation bar. You can also hide the Galaxy S9 navigation bar.
After tapping the Recents button, you should see the list of apps recently used as shown below. As you already know, if you tap any of the apps, you switch to that app.
But if you tap the split view button![]() (aka multi-window button), you will restart (or continue depending on individual apps) the app in the split-screen view.
(aka multi-window button), you will restart (or continue depending on individual apps) the app in the split-screen view.
For example, tap the multi-window button of the calculator app as shown below.
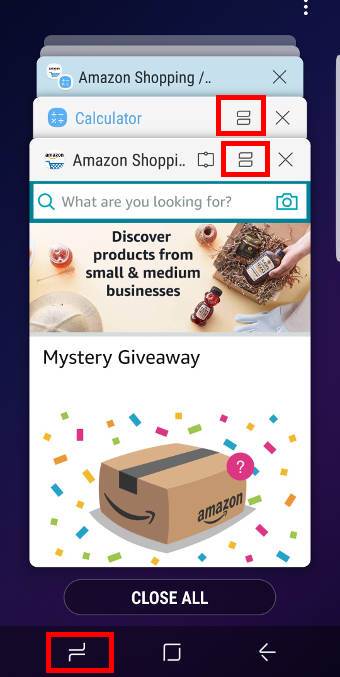
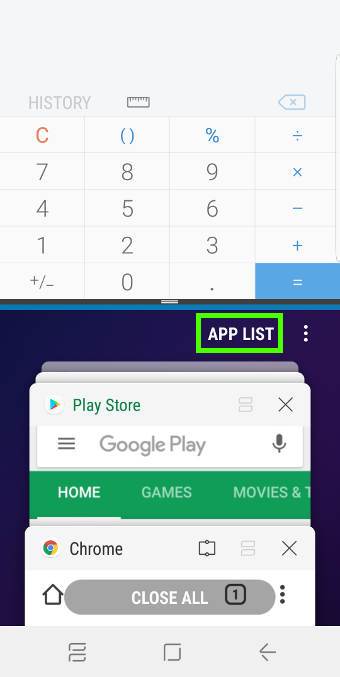
As shown above, the calculator app now occupies the top half of the screen. You now need to use an app to fill the bottom part.
You can choose the second app, as shown above, from:
- Recents app list. Or
- App list (apps screen).
Galaxy S9 and S9+ do not allow you to use the same app in the two windows. Actually, Android always limits you to one instance of any apps. But if you used dual messenger, you can use the two copies of the same messenger app side-by-side in the split-screen view Multi Window.
Resize the split view window
By default, the screen is split by 50:50. But you can resize one app window. The size of the other app window will resize accordingly to fill the screen.
For example, as shown below, you can find the spacer (separating line) of the two app windows.
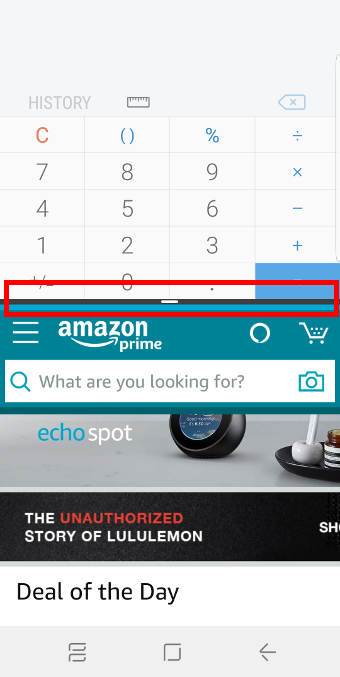
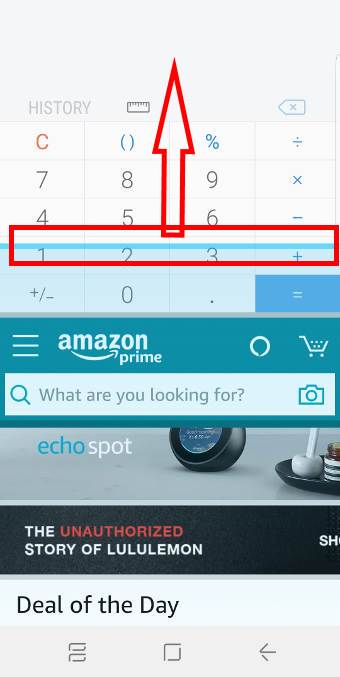
Drag it upwards or downwards to resize the app windows as shown above.
Of course, there is a limit (minimum size) of the app window.
Use additional settings and options for the split screen view multiwindow mode
Besides, there is a split screen view toolbar (options). As shown in the screenshot below, tap the "-" icon.
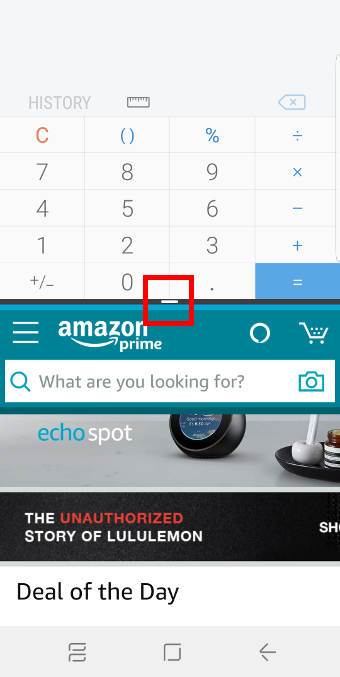
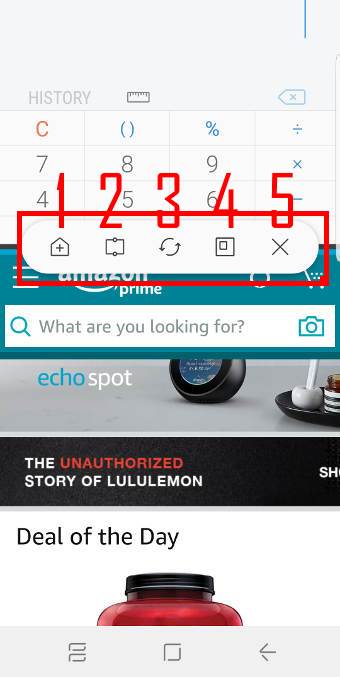
As shown above, there are 5 buttons in the split-screen view toolbar:
- Create an app pair for these two apps. You can quickly use these two apps side-by-side next time. Please refer to this guide on how to use app pair on Galaxy S9 and S9+.
- Snap window (snap certain part of this window to the top of the screen, read on.).
- Switch locations for the two apps.
- Convert the split-screen view to pop-up view for this app.
- Close the app. The other app will take over the whole screen.
Please note, in the split-screen view mode, one app is "current". These additional options in the toolbar are for (or based on) this app. If you are not sure, tap anywhere in the desired window to make it current.
Also, when you create an app pair using the button (1), then the app pair will be added to the Galaxy S9 Home screen directly. The app pair will also be available in apps edge of Galaxy S9 edge screen.
Exit split-screen multi-window mode
If you tap the Home button in the split-screen view mode, then the split-screen view will be minimized. In this case, the app in the lower part of the window will be closed, and the one in the upper part will still be active, but the window is minimized as shown below.
You can drag the "-" icon (marked as A) downwards to open the minimized app in normal full-screen mode.
If you tap the multiwindow icon (marked as B), it will return back to the split-screen view mode, and you need to select the second app for the lower half of the screen.
If you want to exit the Multi Window mode on Galaxy S9, tap the exit icon (marked as C)
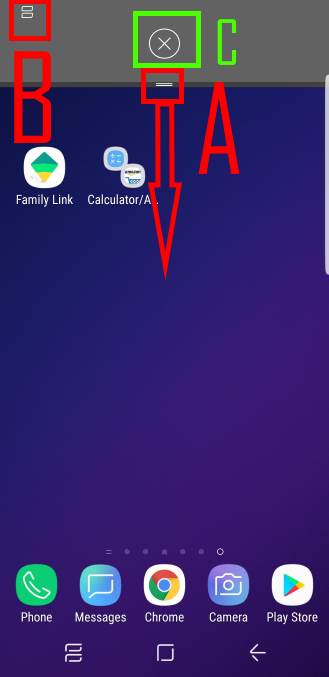
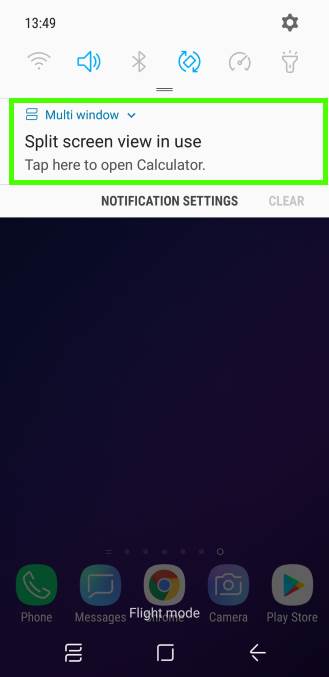
When the split-screen view is minimized, you will get a notification in the notification panel.
For example, as shown above, you can tap the notification to enter the split-screen view multiwindow mode.
How to use the pop-up view of Multi Window on Galaxy S9 and S9+?
You can enter the pop-up view mode of Multi Window on Galaxy S9 and S9+ in three ways:
- Convert from the split-screen view mode as explained in the previous section.
- In the Recents app list, long hold an app, then drop it to the designated area as shown below. The app will now be opened in pop-up view multiwindow mode.
As shown in the screenshot below, when you hold (long press, or tap and hold), a rectangular area is highlighted. You just need to drop the app to this area. The app will then open in the pop-up view in the home screen.
You can also drop it to the top to open the app in split-screen view. But we seldom use it because using the multiwindow button is more convenient.
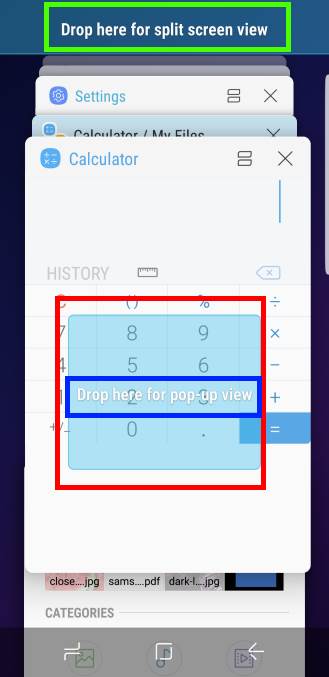
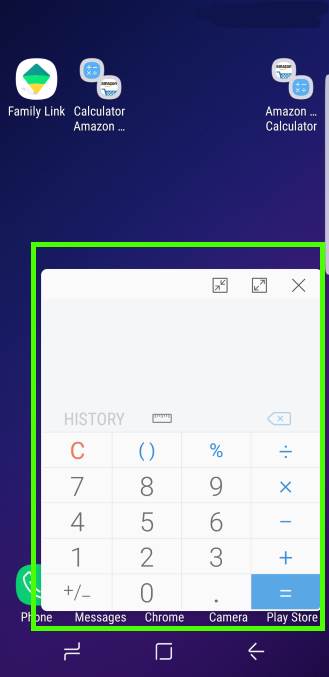
- Swipe down diagonally as shown below when you are using the app. The app window then will convert to pop-up view.
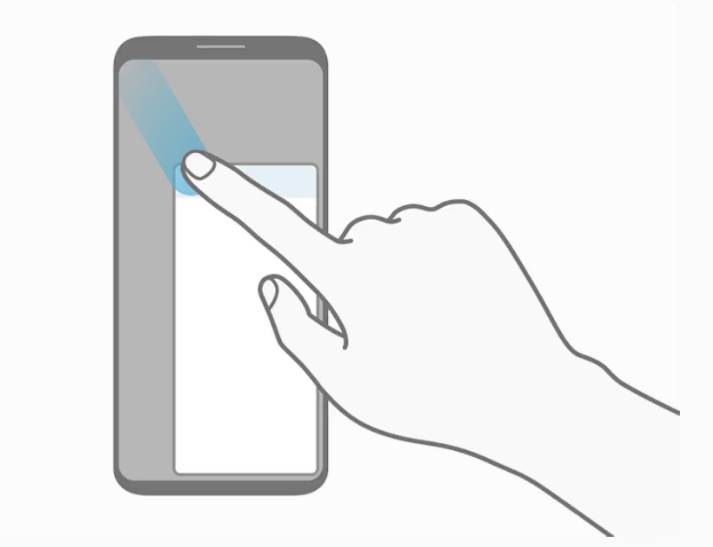
You can resize the pop-up view window in all directions. You can also move it to any locations on the screen.
For each pop-up view window, there are 3 window buttons as shown below.

The button on the right is for you to close the app (of course, close the window as well).
The button in the middle is for you to convert the pop-up view to full-screen view.
The button on the left is for you to minimize the window without closing the app. When the app is minimized, it will be converted to a floating icon as shown below. You can move it to any locations on the home screen, or different home screen panels if you want.
In the screenshot below, a Chrome browser window was minimized. The floating icon is different from normal app icons in two ways: 1). It is slightly bigger; 2). It has a white ring around it (actually it is an icon in the white circular background).
You can tap the icon to re-open the app in the pop-up view.
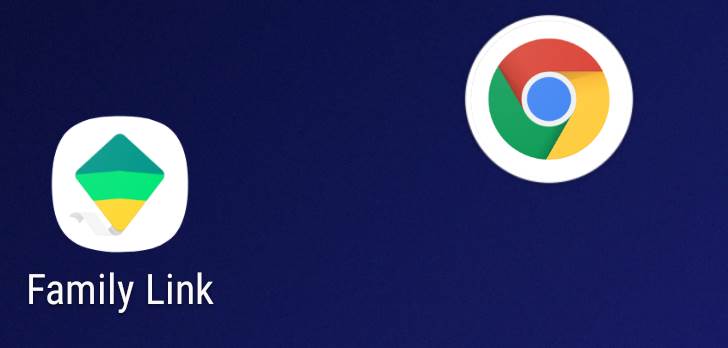
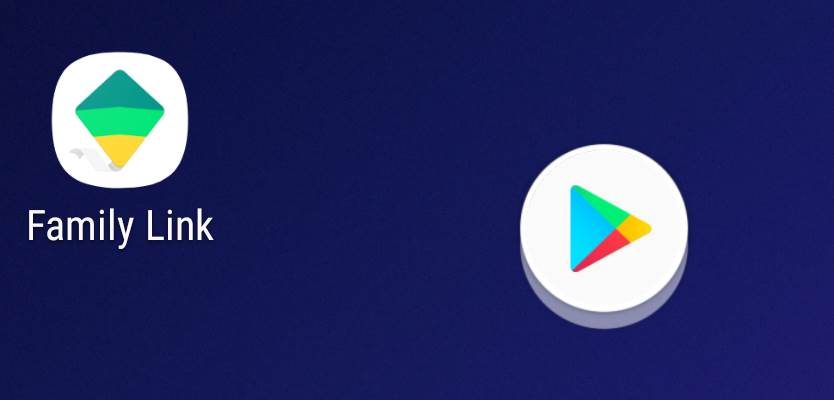
If you have multiple minimized pop-up view windows, they will be grouped together automatically. Galaxy S9 and S9+ do not allow you to put them separately in the home screen.
In this case, as shown above, you can find the shade of the circular region of the floating icon. If you tap it, it will expand as shown below.
So, actually, there are two minimized window: one for Chrome browser, the other for Google Play.
Now you can use the individual icons separately.
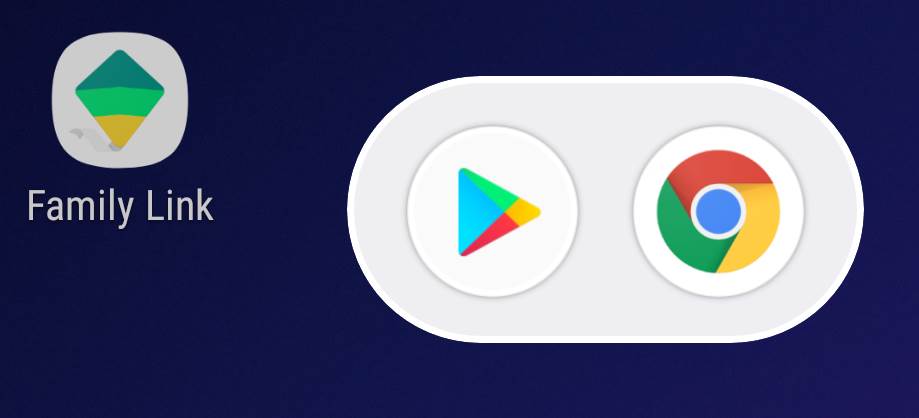
How to use Multi Window on Galaxy S9 landscape mode?
Galaxy S9 and S9+ support home screen in landscape mode. So, it is natural for you to check whether you can use the Multi window on Galaxy S9 in the landscape mode.
The answer is yes. Actually, this is not a new feature. Samsung's Multi Window always support landscape mode.
In the landscape mode, you can use Multi window on Galaxy S9 and S9+. Both split screen view and pop-up view are supported.
As shown below, in the landscape mode, you can use two apps side-by-side with the split-screen view.
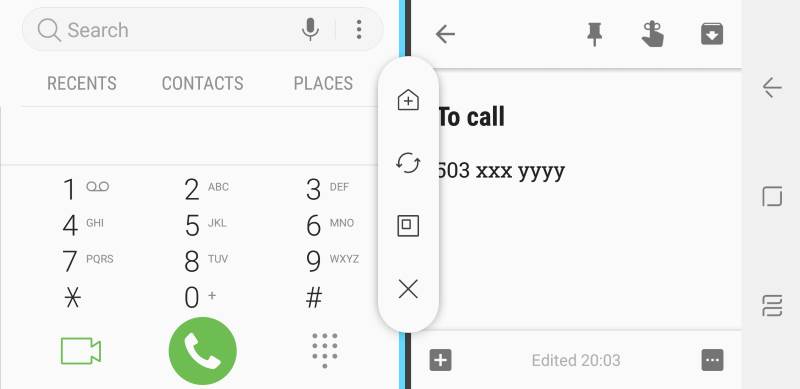
But when in the landscape mode, you cannot use the snap window feature. In the options (toolbar) for split screen view, as shown above, you can find out the snap window button is missing.
For the pop-up view, there is no difference in portrait or landscape mode.
How to use Snap Window in Multi Window on Galaxy S9 and S9+?
One of the underused multiwindow features on Galaxy S9 is the snap window. Even many seasoned Multi Window users have overlooked this feature.
Snap window is a special mode of the split screen view. The top window will be used to snap a certain part of the app window.
So, you may find the Snap Window is useful when you need to "pin" some info from an app on the top of another app.
To use snap window, you need to tap the snap window button (marked as 2) in the split screen toolbar (options) mentioned earlier. You can also use snap window from Recents app list.
As shown below, tap the snap window button.
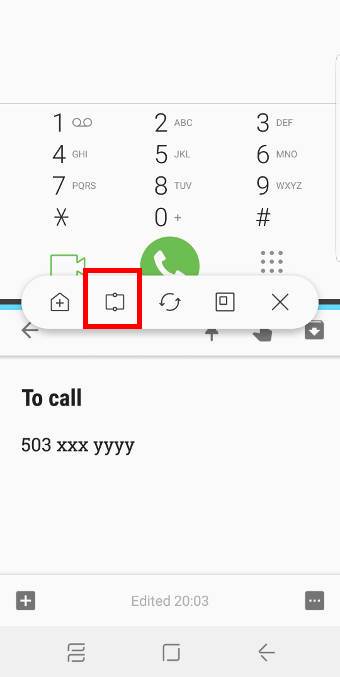
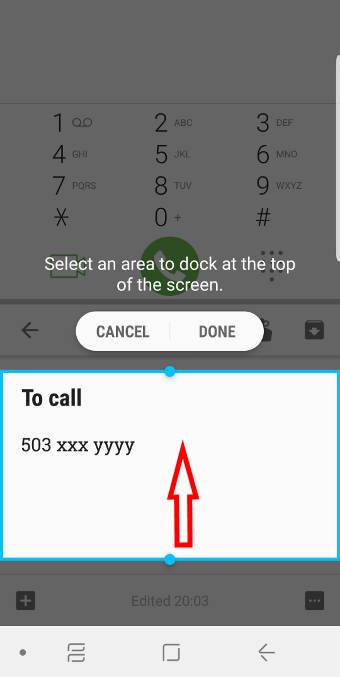 \
\
Now, you can choose which part of the app to be snapped on the top of the screen.
Please note, the snap window is always on the top. In this example, Google Keep app is in the bottom in the split screen view. The snap window for this app will move this app to the top part.
You can resize the snapped window using the two handles shown above.
Once you finish resizing the snap window, tap Done as shown below.
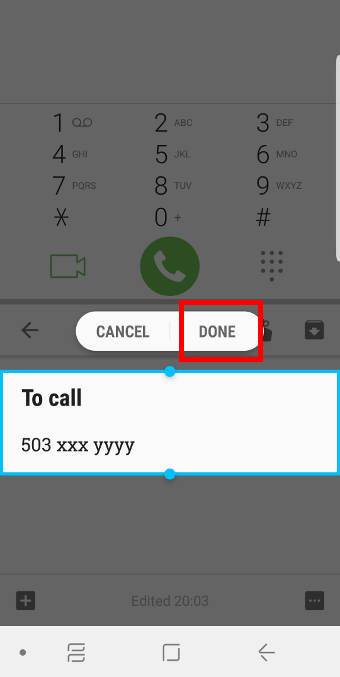
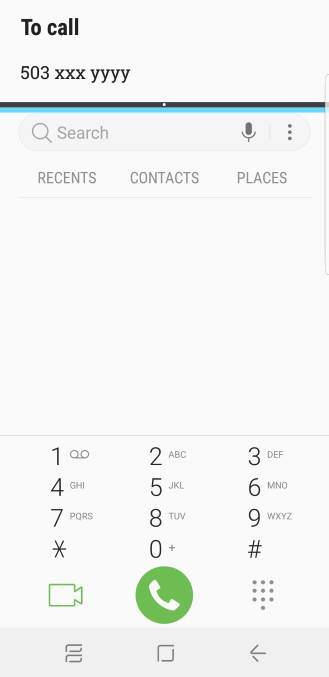
The snap window is now shown on the top as shown above.
Update: this feature (snap window) was removed in the Android Pie update for Galaxy S9 and S9+.
Changes of Multi-Window in Android Pie update for Galaxy S9 and S9+
Android Pie update for Galaxy S9 and S9+ made significant changes to the Multi Window feature. The changes include:
- Recently used apps are stacked horizontally in the new Recents screen (Overview screen) as explained in this guide.
- The gesture (swipe diagonally) for converting the current app to pop-up view mode was removed. This means you can only launch an app in pop-up view in Recents screen.
- You have to tap and hold the app icon in the Recents screen to find the option to open the app in split-screen view or pop-up view (as shown in the screenshot below).
- Snap window feature was removed.
- Additional settings in split-screen view were removed.
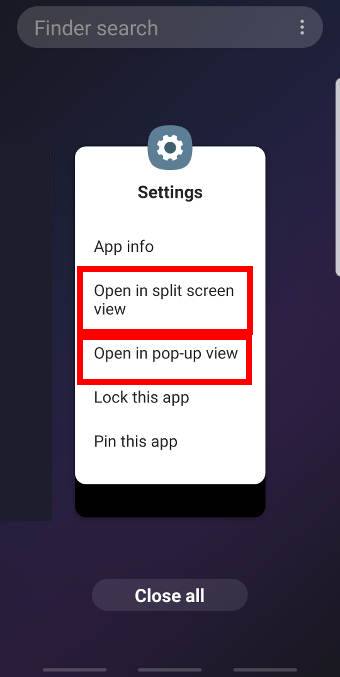
In short, if you a heavy user of the Multi Window on Galaxy S9 and S9+, you will be very likely disappointed for the Android Pire update for Galaxy S9 and S9+.
Many Galaxy S9 Multi Window features were removed in the Android Pie update. There are no new features or improvements for Multi Window on Galaxy S9 and S9+.
You may check this guide for using Galaxy S9 Multi Window after updating to Android Pie.
However, except the Multi Window, the Android Pie update for Galaxy S9 brings lots of new features and improvements including:
- New navigation gestures
- The lockdown mode
- Night mode
- Screen orientation lock (rotation toggle)
- New Recents screen
- Lock Galaxy S9 Home screen layout
- Floating keyboard
- Remap the Bixby button
- New Bixby quick commands
- Updated camera app
- Lift to wake
- Tap to show (display mode) for Galaxy S9 always-on display (AOD) screen
The latest list of detailed how-to guides for these new Android Pie features can be found here.
Can I disable Multi Window on Galaxy S9 and S9+?
No, you cannot disable Multi Window on Galaxy S9 and S9+ without rooting the phone.
But you can disable the gestures for split screen view and pop-up view as explained earlier in Settings — Advanced features — Multi Window.
Update: Android Pie update for Galaxy S9 and S9+ removed this entry.
Can you use Multi Window on Galaxy S9 and S9+? Do you know how to use split screen view, pop-up view and snap window of Multi Window on Galaxy S9 and S9+?
If you have any questions on the Multi Window on Galaxy S9 and S9+, please let us know them in the comment box below.
The community will help you find the answer.
For the user guide for new features of Samsung Galaxy S9 and S9+, please check Galaxy S9 new features guides page.
For using Galaxy S9 and S9+, please check Galaxy S9 how-to guides page.
For using Galaxy S9 camera, please check Galaxy S9 camera guides page.
For accessories for Galaxy S9 and S9+, please check Galaxy S9 accessories guides page.
For the official Samsung Galaxy S9 and S9+ user guides (in PDF format), please check Galaxy S9 user guides page.
You may also contact us through our Facebook page.
How To Use Two Apps On Galaxy S9
Source: https://gadgetguideonline.com/s9/how-to-use-multi-window-on-galaxy-s9-and-s9/
Posted by: hollowayblighte76.blogspot.com

0 Response to "How To Use Two Apps On Galaxy S9"
Post a Comment